Table of contents
这篇文章来给大家分享一下如何修改macOS的屏幕分辨率和显示比例,及 macOS的视网膜屏显示的HiDPI的相关知识。
文末有本文对应的视频教程,不喜欢读文字的朋友可以直接观看视频教程。
分辨率与屏幕显示比例
macOS屏幕比例默认大多为16:10(非严格),录屏1920 x 1080等主流16:9主流分辨率便会在视频两侧出现较大的两条黑边。
如果你也是一个视频制作者或者自媒体人并且使用MacBook录制屏幕的话,想必也会被MacBook的屏幕显示比例所困扰。目前主流的视频平台支持的宽屏比例是16:9,如我们说的1080P分辨率为 1920 x 1080,而一贯特立独行的苹果公司也没在屏幕显示比例上的问题上也没有让我们失望,果断来了一个16:10。
| MacBook 屏幕尺寸 | 分辨率 |
| 13.3英寸 MacBook Pro | 2560 x 1600 |
| 14.2英寸 MacBook Pro | 3024 x 1964 |
| 15.6英寸 MacBook Pro | 2880 x 1800 |
| 16.2 英寸 MacBook Pro | 3456 x 2234 |
16:10的屏幕显示比例会导致同等宽度下的视频内容比16:9更高,而为了让视频所有内容全部显示在屏幕当中,一般会有两种解决方案。第一种就是裁切视频内容,把16:10的内容裁切为16:9,这样会导致纵向部分视频内容被裁切掉。第二种是进行视频缩放,把纵向上视频内容缩放至占满屏幕,这样会导致视频宽度无法占满屏幕而在两侧出现黑边。
当然除了以上提到的两种解决方案,还要更粗暴的一种方式:外接一块16:9的屏幕进行录制。当然并不是所有朋友都有扩展显示器,那我们还可以通过纯软件的方式来修改MacBook的屏幕显示比例,比较流行的方式是使用 SwitchResX 修改屏幕分辨率和显示比例。
SwitchResX 设置
如下图所示,SwitchResX为我们提供了很多可选的屏幕分辨率。使用15寸的MacBook Pro(2880 x 1800)录制屏幕时我一般会选择 1440 x 810 HiDPI 的分辨率。
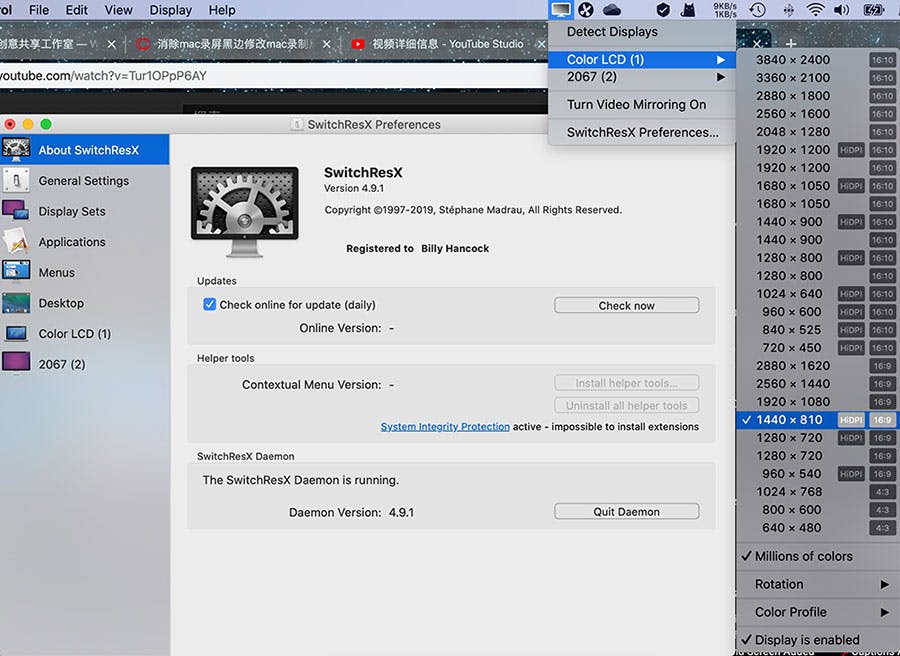
macOS中通过以下方式启动SwitchResX: 系统偏好设置 -> SwitchResX -> About SwitchResX -> SwitchResX Daemon -> Launch Daemon
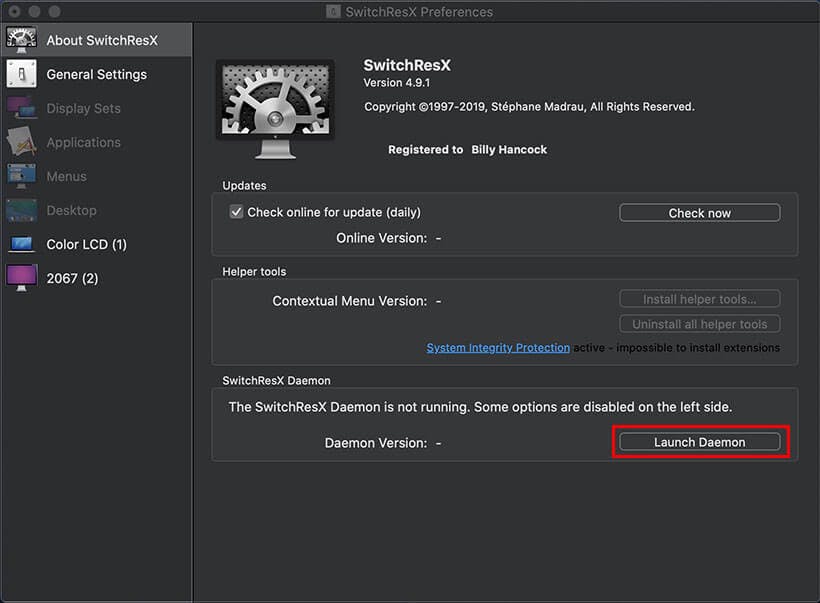
SwitchResX在其官网提供了Single User和Site两种License售价分别为¥116.48和¥1,844.38,一般使用购买单用户版就足够了,土豪随意。
神马,你不想买,问我要破解版,好吧,那小编就勉为其难的把软件破解版链接给双手奉上。
本站所发布的视频、资源、软件以及其它内容均来自网络,版权争议与本站无关。仅限用于学习和研究目的,不得将上述内容用于商业或者非法用途,请务必在下载24个小时内删除。如果喜欢该内容,请支持正版内容,如有侵权请邮件与我们联系处理。
HiDPI 技术
可能有读者会疑问选择16:9的分辨率没问题,但是为什么不选择 2880 x 1620 高分辨率而选择了1440 x 810 HiDPI 。如果我们把分辨率设置为 2880 x 1620 全分辨率,所有的内容都会变得非常小,非常不便于用户使用。那读者朋友是不是又会疑问为什么把默认的 2880 x 1800 分辨率调低到 2880 x 1620 反而显示的内容更小了呢,这其实是苹果的HiDPI技术导致的。
HiDPI可以简单的理解为苹果公司专门为Retina显示器研发的一种显示技术,它可以把实际分辨率非常高的内容显示调整到非常适合用户观看的程度,可以简单的理解为把屏幕显示的内容作了一次等比缩放。比如15英寸的MacBook Pro的默认分辨率为2880x1400,而实际其效果相当于1440x900 HiDPI,这就相当于把屏幕的显示内容压缩到了原来的1/2的空间之内。这样一来就把更高分辨率更多内容更密集的像素点压缩到更小的空间当中,除了显示的内容不变之外,会让画面显示效果更加的细腻。
HiDPI也是黑白苹果的重要区别,黑苹果和白苹果最大的区别其实在显示效果上。同样一个网页,白苹果的显示就会细腻很多,而黑苹果颗粒感非常严重。
既然HiDPI如此牛X,那在macOS当中如何开启HiDPI呢?系统偏好设置->显示器分辨率->缩放(默认)。显示器默认或缩放默认两个选项都会开启HiDPI。
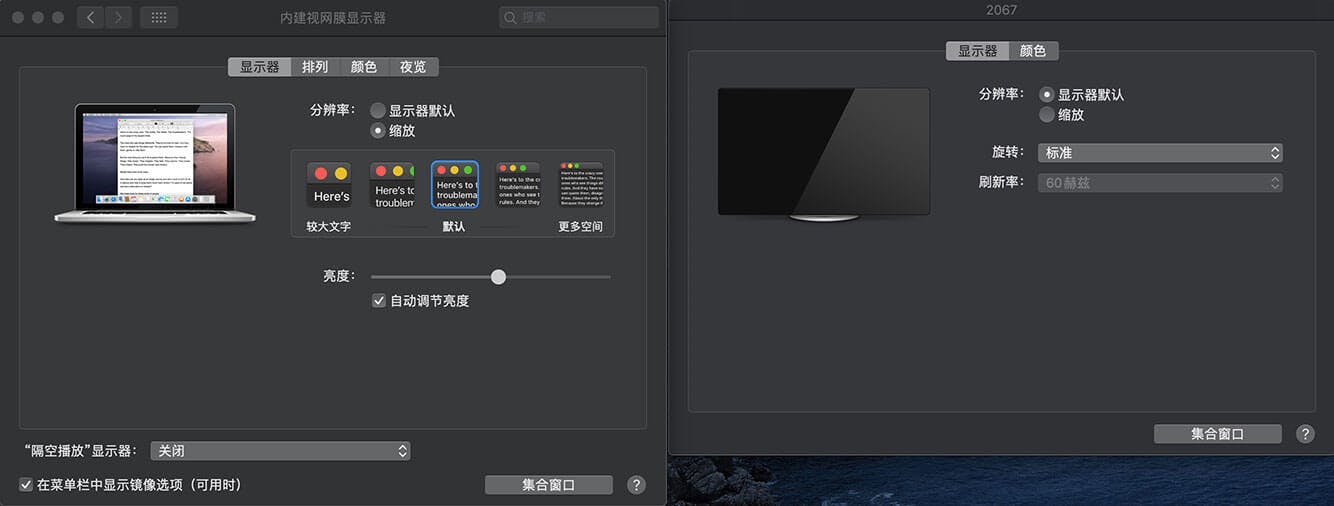
视频教程
推荐大家按照视频讲解逐步操作,中间遇到任何问题可以在文末留言。完整视频内容可访问 B站 查看,也欢迎加入 TG群 讨论交流。

